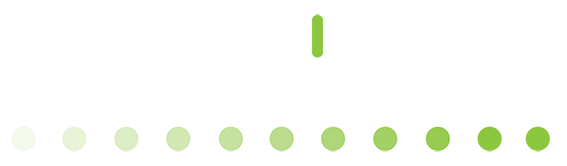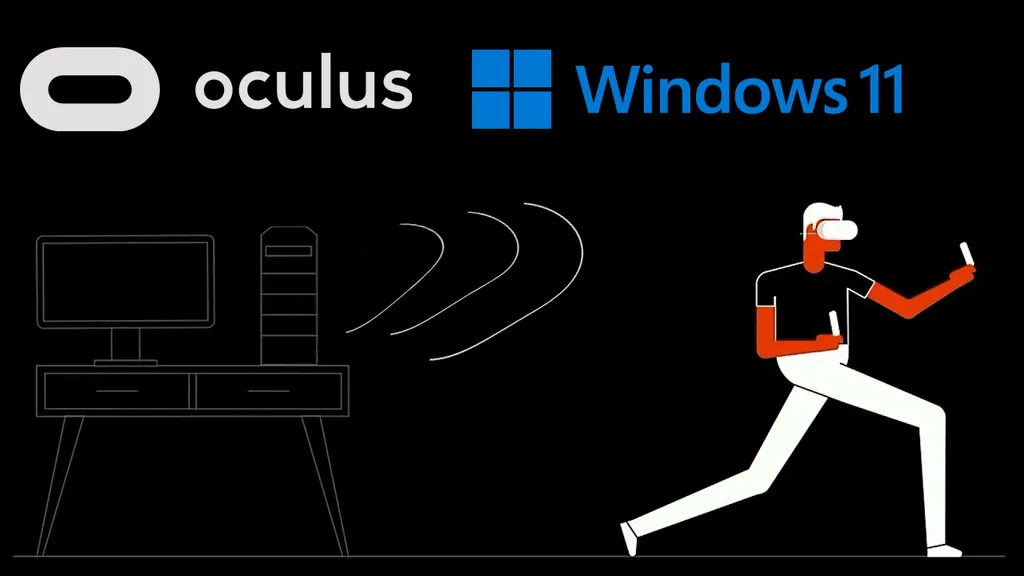Back in October we tried installing Windows 11 and found Oculus Link juddered. Six months later this issue still remains, but there is a workaround.
Oculus Link is a Quest feature which lets the device act as a PC VR headset, either wired via USB or wirelessly via your home Wi-Fi network. While it works as advertised on Windows 10, if you try it on Windows 11 you may see a constant distracting – and even sickening – juddering effect.
Six months after the release of Windows 11 and Meta hasn’t released an official fix, with the company still recommending Windows 10. Still, 17% of Steam users have already upgraded. For those who need to access Oculus Link on Windows 11, there is a strange but functional workaround:
1) Open the Oculus PC app
2) Open the Oculus Debug Tool (ODT) in the oculus-diagnostics subfolder of the Support folder of your Oculus Rift software directory (by default this is C:\Program Files\Oculus\Support\oculus-diagnostics)
3) Click Service at the top, then click ‘Toggle console window visibility’
4) When asked if you want to restart the Oculus service, click ‘Yes’
You need to keep the console window that appears open and focused for Link to work without juddering. Do not close or minimize it.
Annoyingly, to close the Oculus software you’ll need to repeat these steps to toggle the console window to invisible again. And when you want to use Link again, you’ll need to again follow the steps to make the console visible.
I should note that Virtual Desktop, the paid 3rd party alternative to Air Link, doesn’t have this issue. Developer Guy Godin frequently updates the application to support the widest possible range of PC hardware and software configurations. On Windows 11 with a Wi-Fi 6 router Virtual Desktop performs perfectly for me, with no workaround needed.